How to create a Password Protected Folder in Windows 7
This tutorial will guide you through the steps required to create a locked folder in Windows 7 – without installing any additional 3rd party software.- Create a new folder and name it whatever you would like.
- Open the folder, right-click on a blank area in it, then select New -> Text Document from the pop-up menu.
- Open the text file you just created by double-clicking it and copy/paste in the following text:
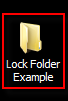
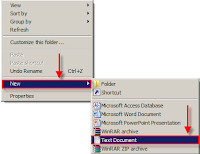
cls
- @ECHO OFF
- title Folder Private
- if EXIST "Control Panel.{21EC2020-3AEA-1069-A2DD-08002B30309D}" goto UNLOCK
- if NOT EXIST Private goto MDLOCKER
- :CONFIRM
- echo Are you sure you want to lock the folder(Y/N)
- set/p "cho=>"
- if %cho%==Y goto LOCK
- if %cho%==y goto LOCK
- if %cho%==n goto END
- if %cho%==N goto END
echo Invalid choice.
- goto CONFIRM
- :LOCK
- ren Private "Control Panel.{21EC2020-3AEA-1069-A2DD-08002B30309D}"
- attrib +h +s "Control Panel.{21EC2020-3AEA-1069-A2DD-08002B30309D}"
- echo Folder locked
- goto End
- :UNLOCK
- echo Enter password to unlock folder
- set/p "pass=>"
- if NOT %pass%== PASSWORD_GOES_HERE goto FAIL
- attrib -h -s "Control Panel.{21EC2020-3AEA-1069-A2DD-08002B30309D}"
- ren "Control Panel.{21EC2020-3AEA-1069-A2DD-08002B30309D}" Private
- echo Folder Unlocked successfully
- goto End
- :FAIL
- echo Invalid password
- goto end
- :MDLOCKER
- md Private
- echo Private created successfully
- goto End
- :End
-
if NOT %pass%== 123456 goto FAIL
- 5. Save your new file in the .bat format with the complete file name being locker.bat. To do
- this, make sure to change the Save as type: to All Files (*.*).